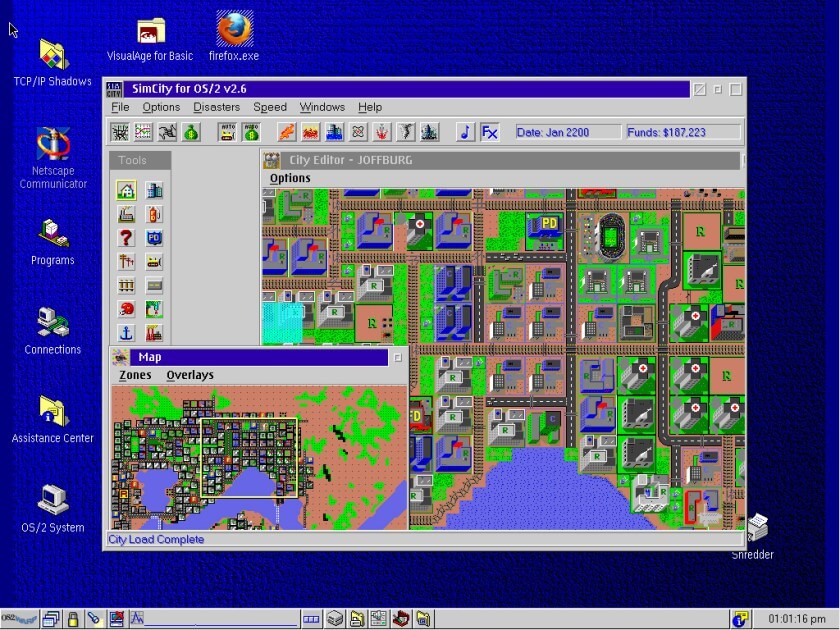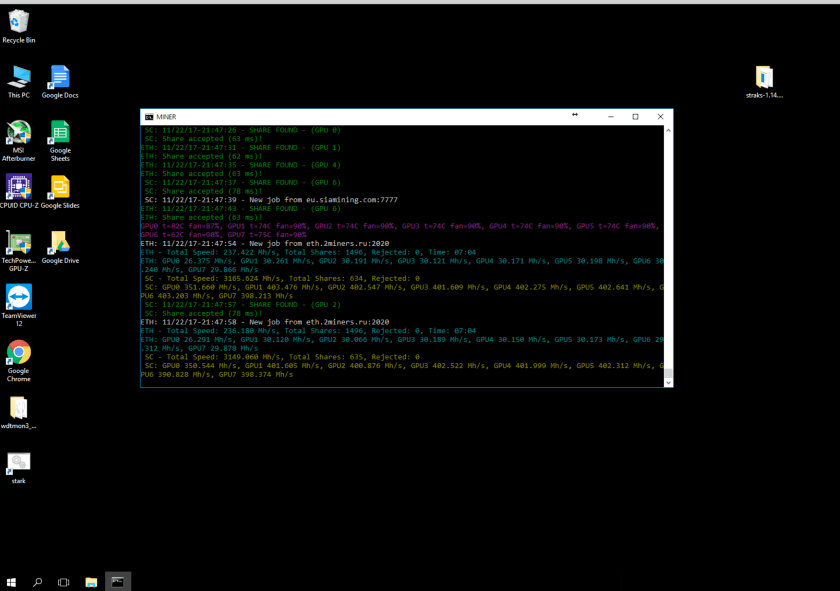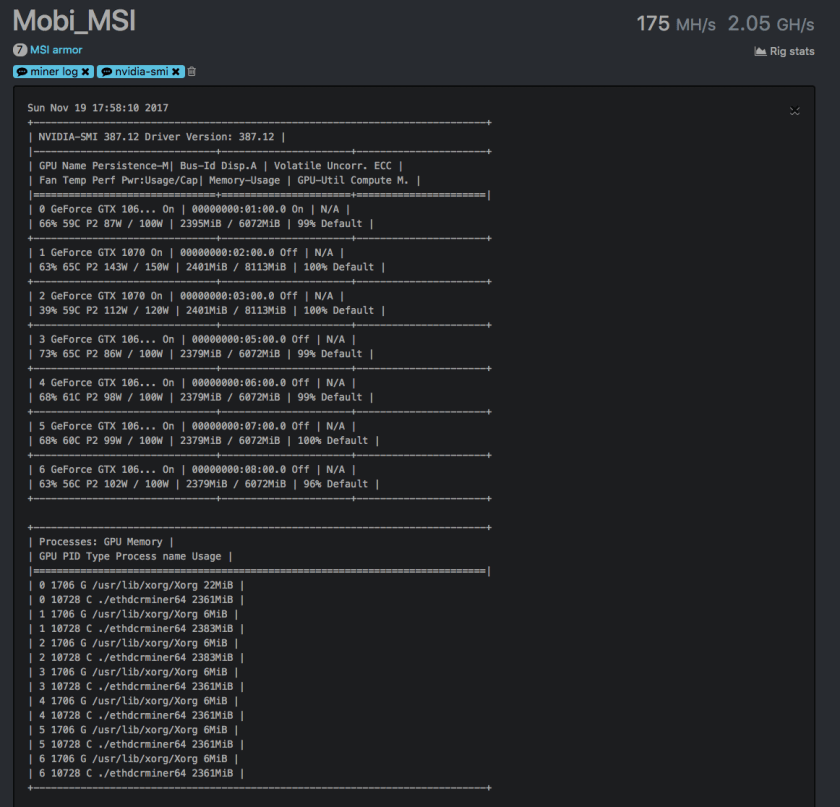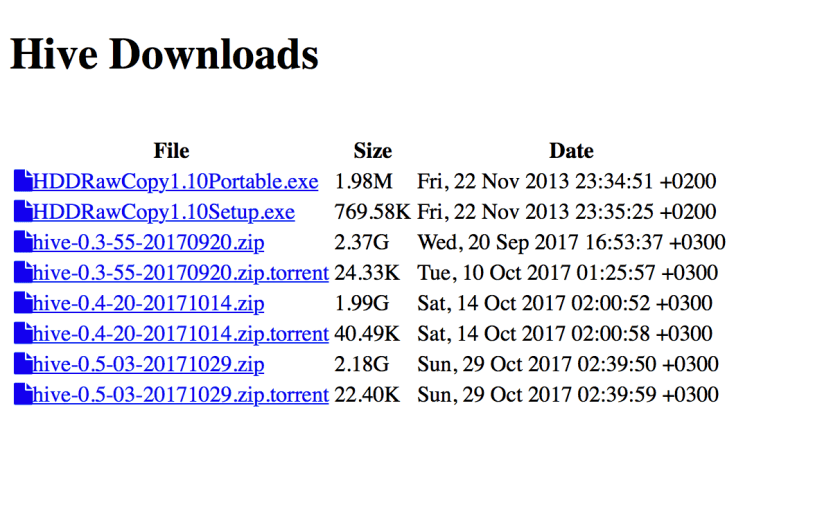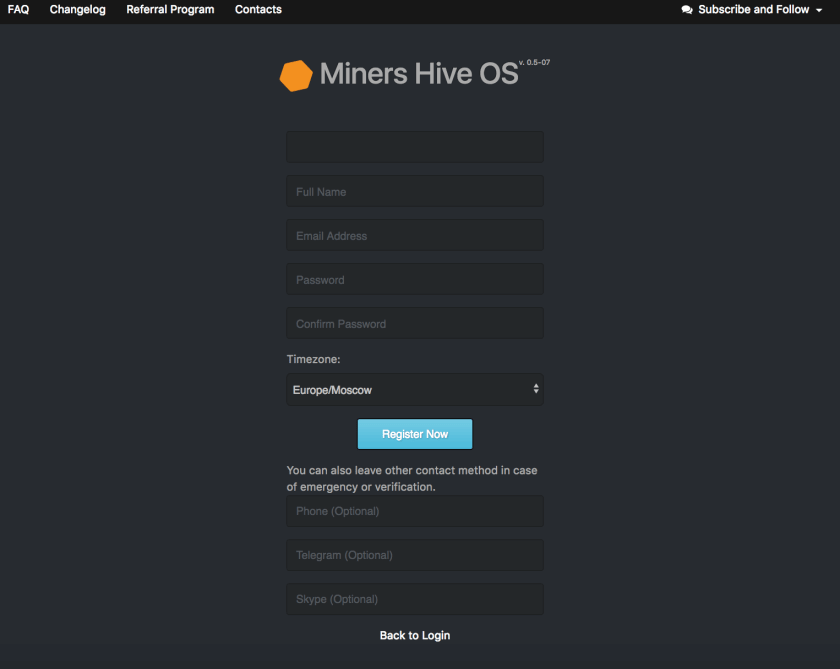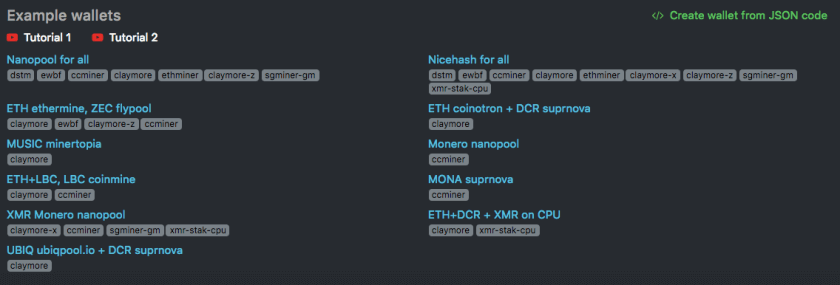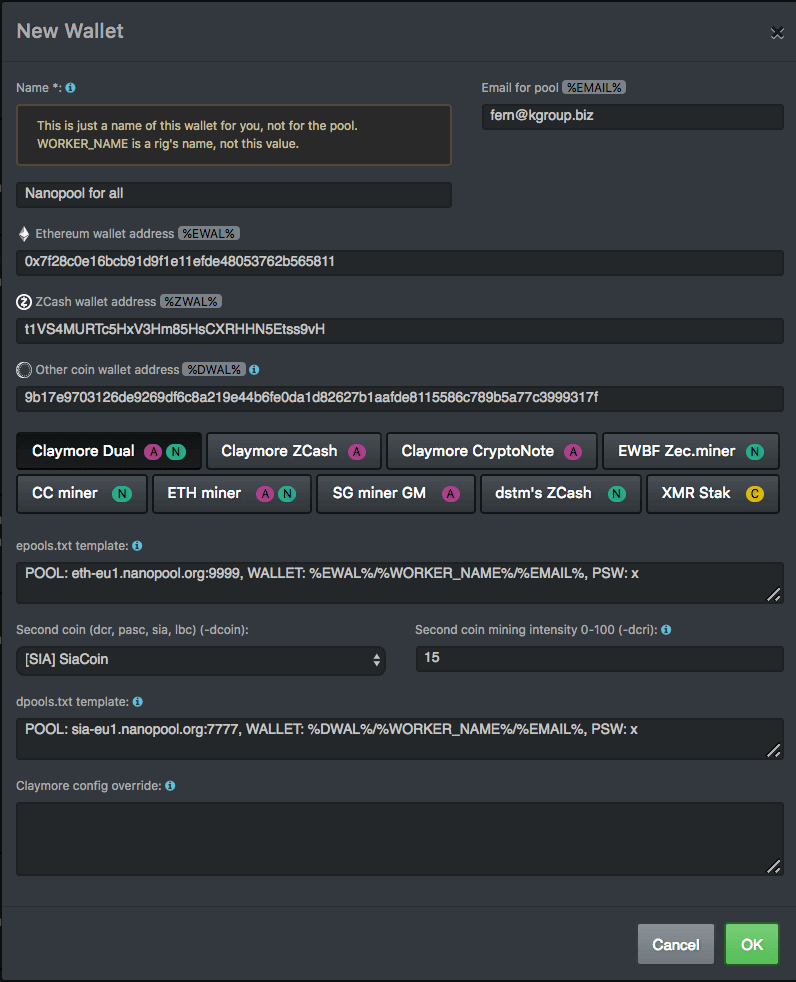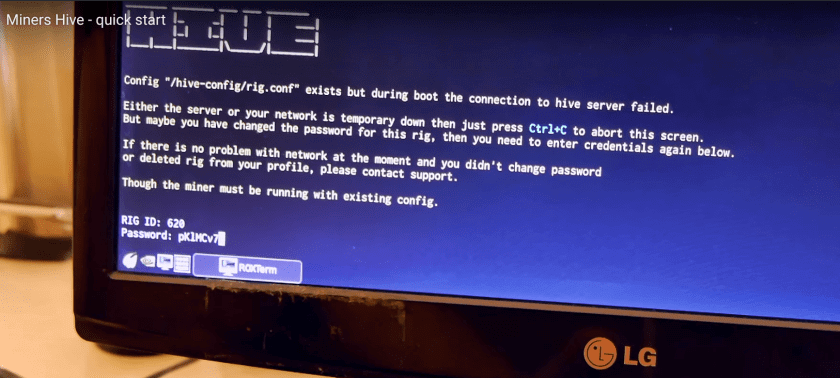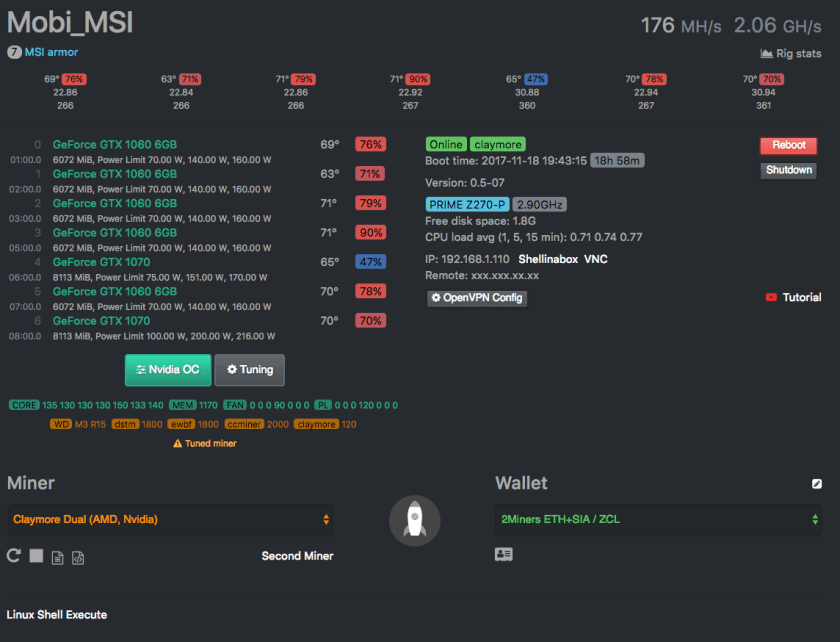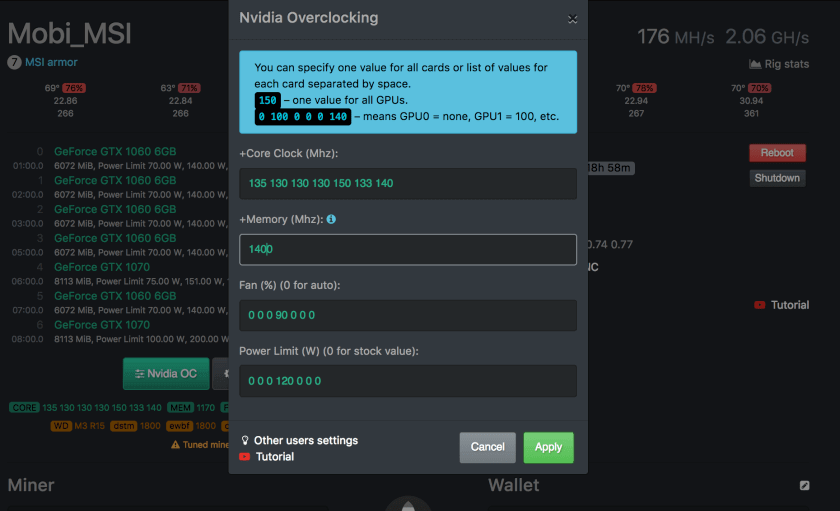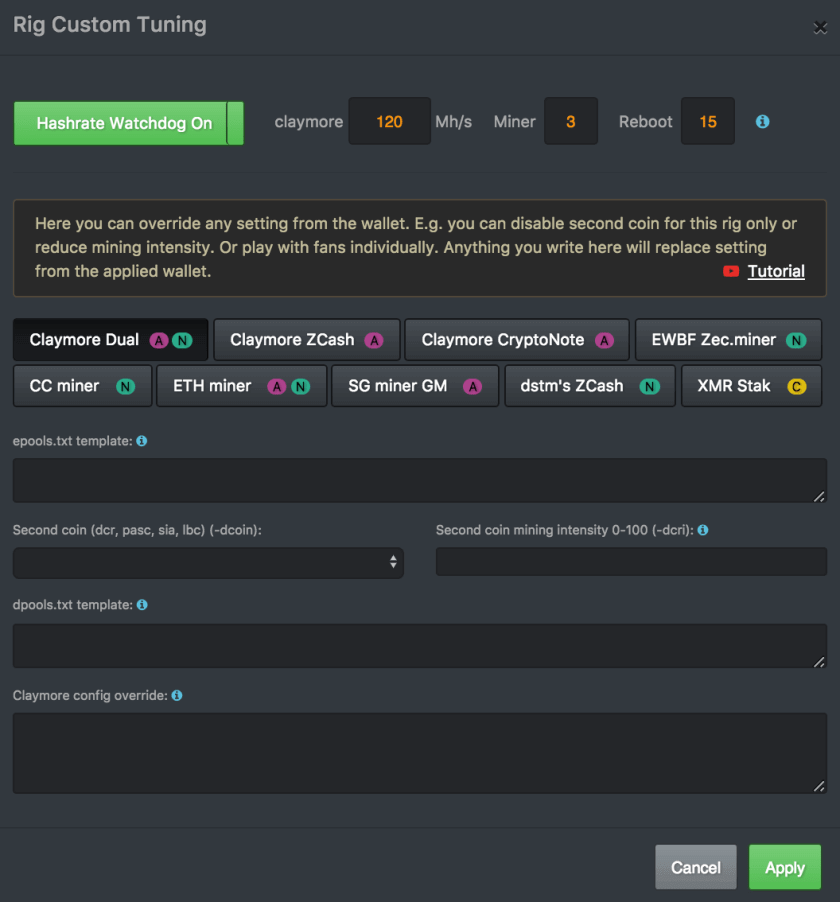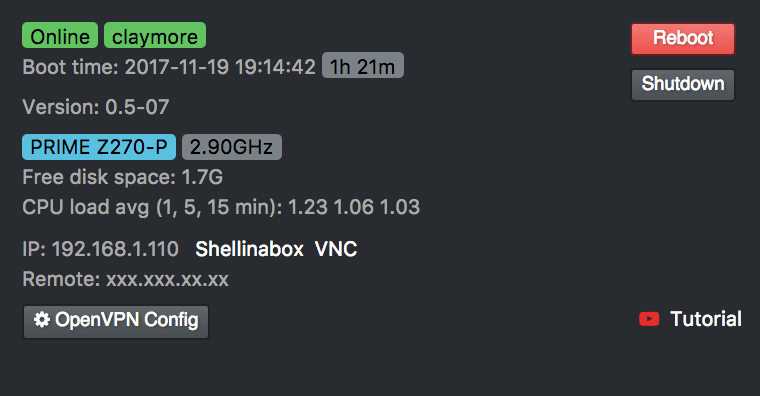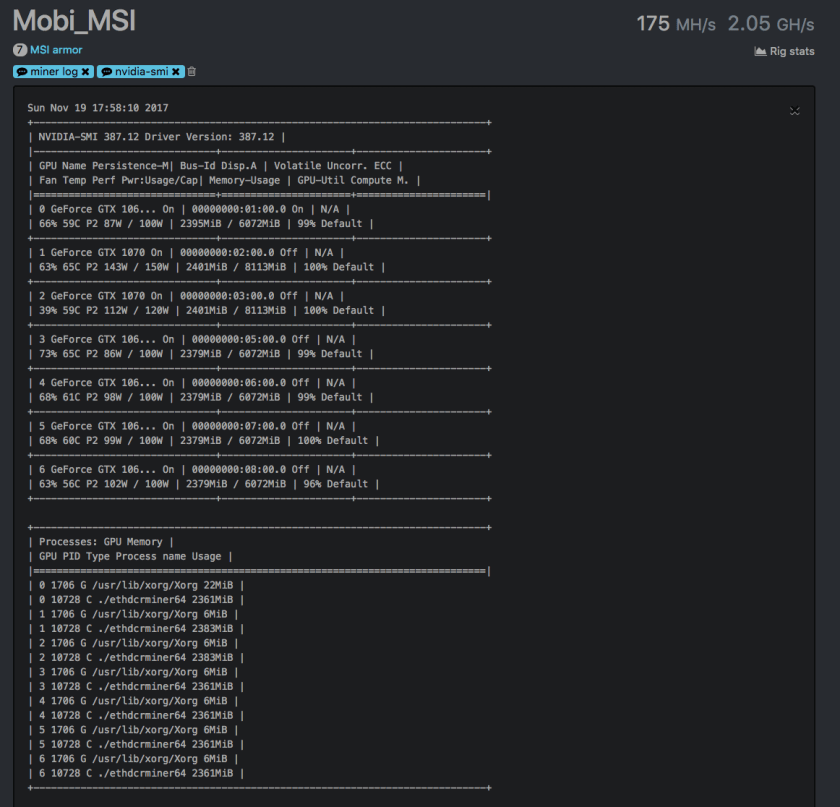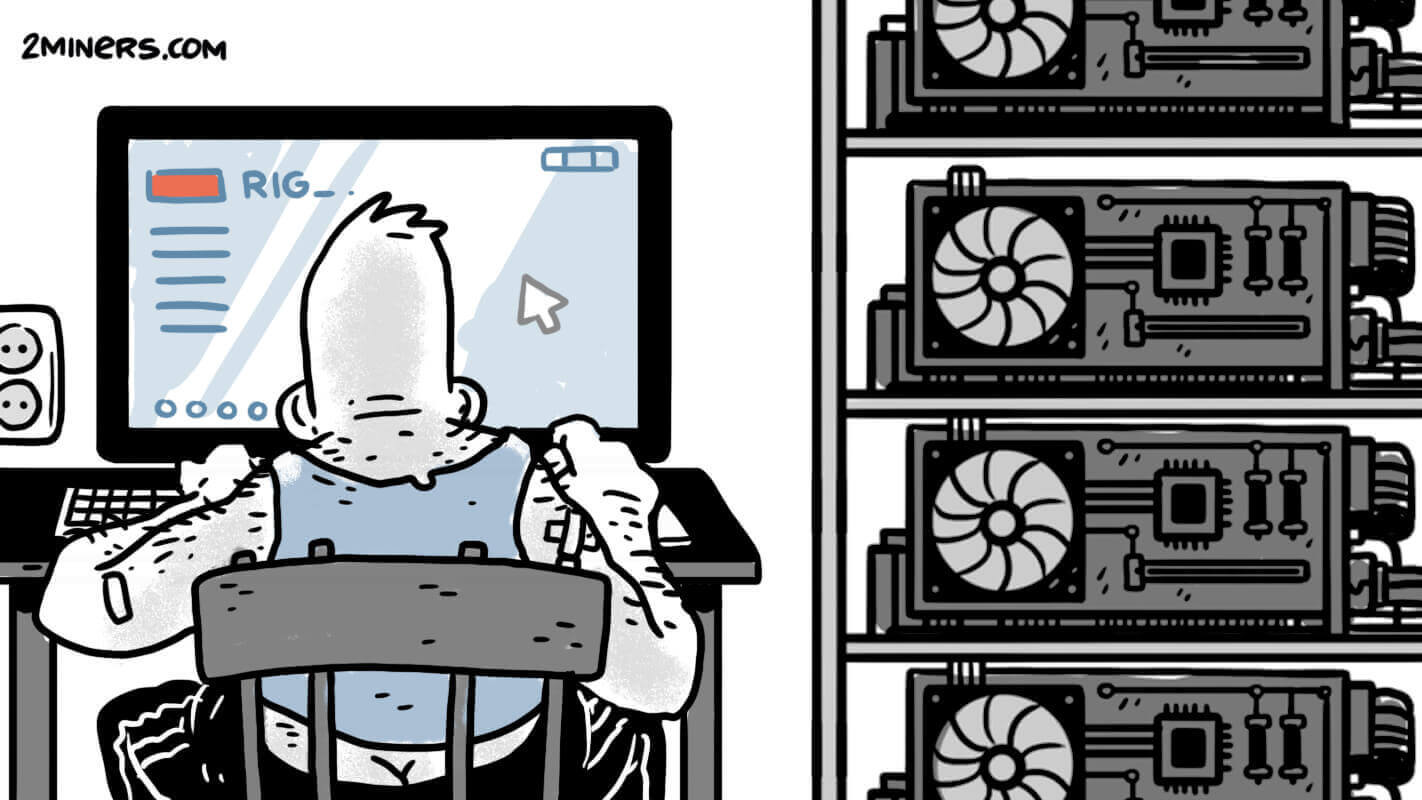But when mining came along, I started using Windows again. Of course, I used Windows 10 for my first rig, as most beginning miners do. I heard about Linux mining platforms too, but I didn’t even consider them – too many issues with hardware and software.
So I set up and configured and tested my Windows 10 mining rig. I also installed TeamViewer that helps manage rigs remotely.
After my first rig, then came the second one, also with Windows 10 and Teamviewer. After testing the second rig, I set up the remote management for it as well. By that time I started to get the idea of what I don’t like about Windows 10.
Contents
Windows 10 Mining Rig Setup
What I don’t like:
- I was surprised by the way system settings are saved in Windows 10. For example, I turned off Windows Defender and Windows Update, but on one of the rigs, the system was still continually downloading updates. It even got stuck a couple of times because of that, because Defender was often trying to stop Claymore from accessing the Internet.
- At times Teamviewer had difficulty connecting to the remote device that denied access to it. But the rig itself, judging by the pool information, kept working. The lack of remote control was annoying!
- To change miner or algorithms quickly, I had to go to one rig at a time and then reboot the miner with the right settings.
Of course, this is just my personal opinion, and one may decide for himself to what extent these problems are relevant to him.
Here is what I liked about Windows 10:
- System operation speed is excellent, but this is probably due to the SSD drive, not Windows 10 itself.
- Overclocking the GPU by using Afterburner. This function is useful, especially if you save several presets for different algorithms beforehand.
- You can download the official version of Windows 10 on the Microsoft website; it also happens to handle mining tasks pretty well.
While planning on building my third rig, I started to look for alternatives to Windows 10, and thanks to this guy I met in a chat room, I learned about the Miners Hive OS project. He just happened to be the author of an article about the Ledger Hardware Wallet as well, so he knows his stuff.
Hive OS – Windows 10 Alternative for Mining Rigs
This example is a Linux based on Ubuntu distribution, which offers its users some excellent perks right from the start:
- Online rig control and management through the website hifeos.farm.
- The integrated hashrate watchdog that reboots the miner software or the entire rig when the hashrate is down. It also supports hardware watchdogs.
- It supports a significant number of miner software for AMD and NVIDIA graphics cards,
- It launches and operates from any USB drive that is at least 8 GB.
I went to the project’s website hiveos.farm to learn more about it and decided to use Linux to build my third rig.
Setting Up and Running Hive OS
The installation process is straightforward – go to https://download.hiveos.farm/
The first two files stand for the Windows tool that saves an image to a flash drive / hard drive. All the other files are various Hive OS versions. Keep in mind that they the list is in ascending order, so the latest versions are at the very end!
Download HDDRawCopy and hive-0.5-03-20171029 (if your Internet connection is not very stable, you may choose to download the image using a torrent file).
Then save the image using HDDRawCopy to any USB flash drive that is at least 8 GB. Now we are ready to launch Linux on our rig.
All you have to do is just get the rig going using a USB flash drive, and Hive OS will configure itself automatically. Unlike Windows, Hive OS allows you to set up the rig with all 7 GPUs connected! No need to add one GPU after another. When I tried to set up Win 10 with all 7 GPUs mounted, it got stuck, so I had to put one GPU at a time, reboot, wait for drivers to install and so on — Hive OS turned out to be much easier to handle!
To see the configuration process you can connect a hardware monitor. It’s essential to connect it to the graphics card that is in the first PCIe-16x slot. Starting from the version 0.5 it’s also possible to connect a monitor to the integrated graphics adapter.
You can also do without monitor – when I was installing Hive OS on the second rig, I controlled it remotely using SSH. Another option is the VNC Viewer, but I prefer SSH.
SSH is a great way to manage your rig directly. If the rig and the central computer operate on the same network, you can access the rig using the Terminal or SSH client.
ssh user@x.x.x.x — where ‘x.x.x.x’ is the rig IP.
The Hive OS default password is ‘1’.
With remotely installed rigs, you can set up remote access using OpenVPN or Hamachi.
While waiting for the installation process to end, let’s create an account on hiveos.farm
After registration, you’ll see the dashboard that lets you manage all of your rigs.
In the top menu is your current account, balance, and the following menu entries:
Reload / Monitor / Stats / Rigs / Wallets
I went to ‘Wallets’ to configure my miners. Keep in mind, that Wallets for Hive are not wallets for cryptocurrencies — they are config files for miners, which you can use later for all your rigs!
You can create as many wallets as you want with different settings depending on the pool and the currency.
There are already a few example wallets on the website, so I just used one of them to create my first wallet, making some changes to suit my needs:
So you have two options to choose from: you can either use an example wallet or create a new wallet from scratch:
Choose a name for your wallet and put it in the ‘Name’ field in the upper left corner.
I recommend using a name that in the future will let you quickly choose the right wallet from the list — one wallet could be for ETH mining on 2Miners, and another one for WhaleCoin mining and so on, so it’s a good idea to reflect this information in your wallet names for your convenience.
Next, you can add your email address to the ‘Email for pool %EMAIL%’ field in the upper right corner. Some pools might use it for authorization, but I haven’t seen that yet.
The most important fields are the three fields where you put wallet addresses for the cryptocurrencies that you are going to mine.
Ethereum wallet address %EWAL% — here you should write the wallet address for ETH or something ETH-like – ETC, ETP, or MUSICOIN. Putting ‘%EWAL%’ there will let you use this address in miner settings.
ZCash wallet address %ZWAL% — wallet address for Equihash currency.
Another coin wallet address %DWAL% — wallet address for the coin you are going to dual mine along with the main Dagger-Hashimoto coin.
I strongly recommend checking everything twice before going to miner settings.
By default the system has the following miners:
- Claymore Dual Ethereum Miner
- Claymore ZCash AMD GPU Miner
- Claymore CryptoNote AMD GPU Miner
- EWBF’s CUDA Zcash miner
- ССminer
- sgminer-gm and sgminer-gm-nicehash
- dstm’s ZCash Cuda miner
- XMR Stak CPU
All of them will use settings that you add while creating wallets.
Dual Mining With Hive OS
Let’s start with Claymore Dual. Just to make sure I use the right settings, I go to my favorite pool and search for the settings there. Below, for example, are the settings from eth.2miners.l1q3urman.workers.dev.
Claymore’s Miner Setup:
EthDcrMiner64.exe -epool eth.2miners.l1q3urman.workers.dev:2020 -eworker RIG_NAME -ewal YOUR_ETH_WALLET -epsw x
So in the ‘epools.txt template’ field, you should write the following:
POOL: eth.2miners.l1q3urman.workers.dev:2020, WALLET: %EWAL%.%WORKER_NAME%, PSW: x
In this field, instead of adding ETH wallet address, you should add its identifier — %EWAL%.
Then configure dual mining:
‘Second coin (dcr, pasc, sia, lbc) (-dcoin)’ field — choose the coin you want to dual mine.
‘Second coin (dcr, pasc, sia, lbc) (-dcoin)’ field — choose the coin you want to dual mine.
‘Second coin mining intensity 0-100 (-dcri)’ field — choose dcri for the second coin. The higher it is, the more resources you spend on mining the other coin, thus decreasing hashrate for the main coin. So it’s entirely up to you to try and find the optimum value.
‘dpools.txt template’ field — pool settings for mining the second coin. For example, I added the following settings for SIA mining on siamining.com:
POOL: stratum+tcp://eu.siamining.com:7777, WALLET: %EWAL%, WORKER: %WORKER_NAME%, PSW: x
Settings may differ for every pool, but the idea is always the same.
Remember that in the pool settings, instead of adding the wallet address, you should just add its identifier — %DWAL%, %EWAL% or %ZWAL%.
Then you may choose to add some advanced settings for the miner.
After Claymore, do the same with the other miners you need, clicking on their names, one by one.
When you finish with these settings, save the wallet.
As I said before, you can create as many wallets as you want — for example; you may create a wallet for every pool/coin pair.
Configuring Mining Rigs
After wallets, it’s time to add rigs — click on ‘Rigs’ in the upper right menu, or on the ‘Rigs’ tab to the left of ‘Wallets’ tab:
Click on the green “+” button in the upper right corner and add settings for your rig:
- Name
- Description
- Numbers of GPUs
- Miner
- Wallet
- Password for sending stats — you can either create your password or let the system generate it for you. Either way, memorize the password — you’ll need it very soon!
Click ‘Add,’ and the new rig will appear on the list:
After taking note of the rig ID and password, go back to Hive OS, which by this time has completed its configuration, and below you see its welcome screen:
Insert rig ID and password — if you forgot them, you could always go to hiveos.farm and look them up in your account (‘Rigs’ tab).
Hive OS will then save the configuration and will be ready to work.
Running Mining Rig With HIVE OS
Run the ‘miner’ command in the terminal to make sure that your rig is working.
At this point disconnect the monitor and close the terminal — now you can control and manage everything on hiveos.farm.
On the monitor page, you’ll find all the information about your active rigs. To change their settings or miner, just choose the right rig:
At the top of the control panel, you’ll find the GPUs temperature, fan speed, and current hashrate. Below there will be detailed information about every GPU, including its overclocking settings.
Linux allows you to overclock GPUs just like Windows. Click on the green ‘Nvidia OC’ button and choose the same overclocking settings for all GPUs at once or specify settings for each GPU separately:
Be careful with overclocking values:
+1400 — as compared to Windows 10, this number must be divided by 2 in Linux (+1400 Linux = +700 Win 10). This need to divide is the peculiarity of Nvidia drivers, so just keep it in mind. Also, power limit is shown in watts, not in percentage terms!
In general, overclocking works very well — as compared to Windows 10, I managed to get the same hashrate on Dagger Hashimoto and an even higher hashrate on Equihash.
The only thing I miss is adding several presets for different algorithms, like in Afterburner. I hope that they will add this feature in the future.
Fine Tuning the Mining Rig
Now let’s see what the ‘Tuning’ tab has to offer (you’ll find it next to ‘Nvidia OC’ button):
Here you can add custom settings for miners on one specific rig. These settings override any settings from the wallet — apart from that, they are identical.
You can also disable some GPUs, for which you’re going to use their miner. Let’s say; there are four 1060 GPUs and two 1070 GPUs. You can use 1060 for Ether, and 1070 for Bitcoin Gold. I don’t need it, for now, so let’s go back to the rig control panel.
To the right, there is the system information: uptime, active miner, current version, free disk space, and the rig IP. Here you can also configure remote access to the rig using OpenVPN. Then there are such options as reboot and shutdown. I tried both of them, and they are working well.
Below you’ll see the ‘Miner’ and ‘Wallet’ fields. They are critical because your rewards directly connected to them!
Choose the correct miner and wallet, and then click on the rocket button in the middle.
You can change the miner/ wallet whenever you want.
Under the ‘Miner’ field there are various options: you can reboot/stop the miner or see its active configuration or log information.
Under those, there is another field for running Linux Shell commands. For example, using the nvidia-smi command, you can see all the active GPU on the screen:
And we are done!
Conclusion
Hive OS installation is a straightforward process, and it’s effortless to use. If you have any problems, you can always contact support at Telegram. HiveOS is free for up to three rigs. If you have four rigs or more you only pay $3/month for each rig. I think it’s a fair price for the fast-growing system. For example, just recently they have added graphics for rig stats.